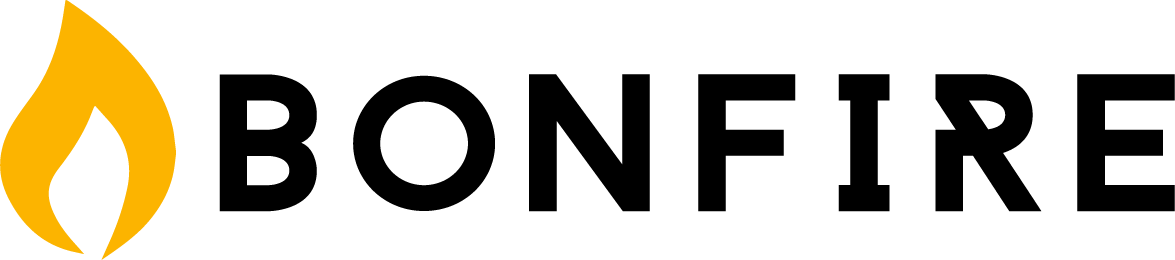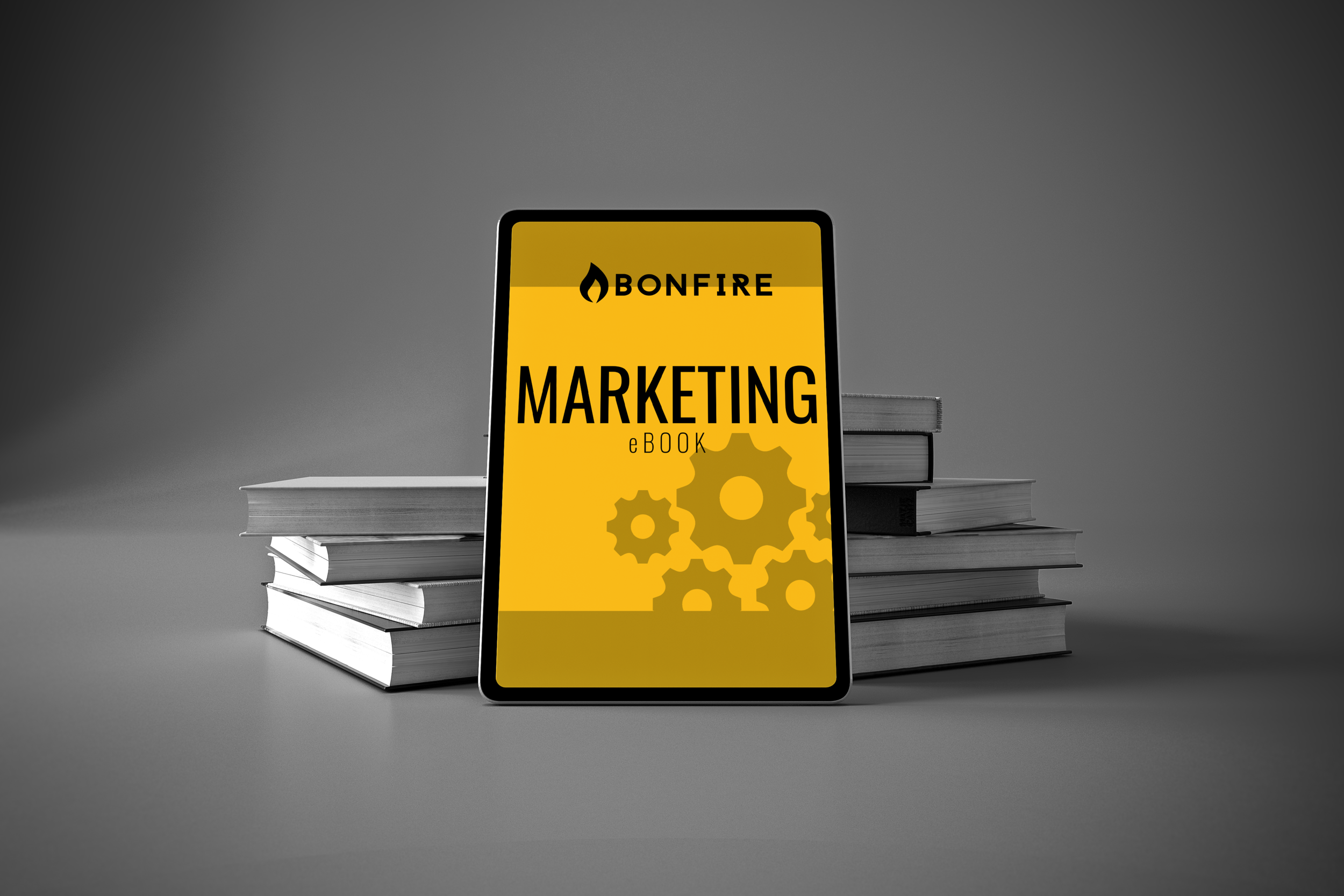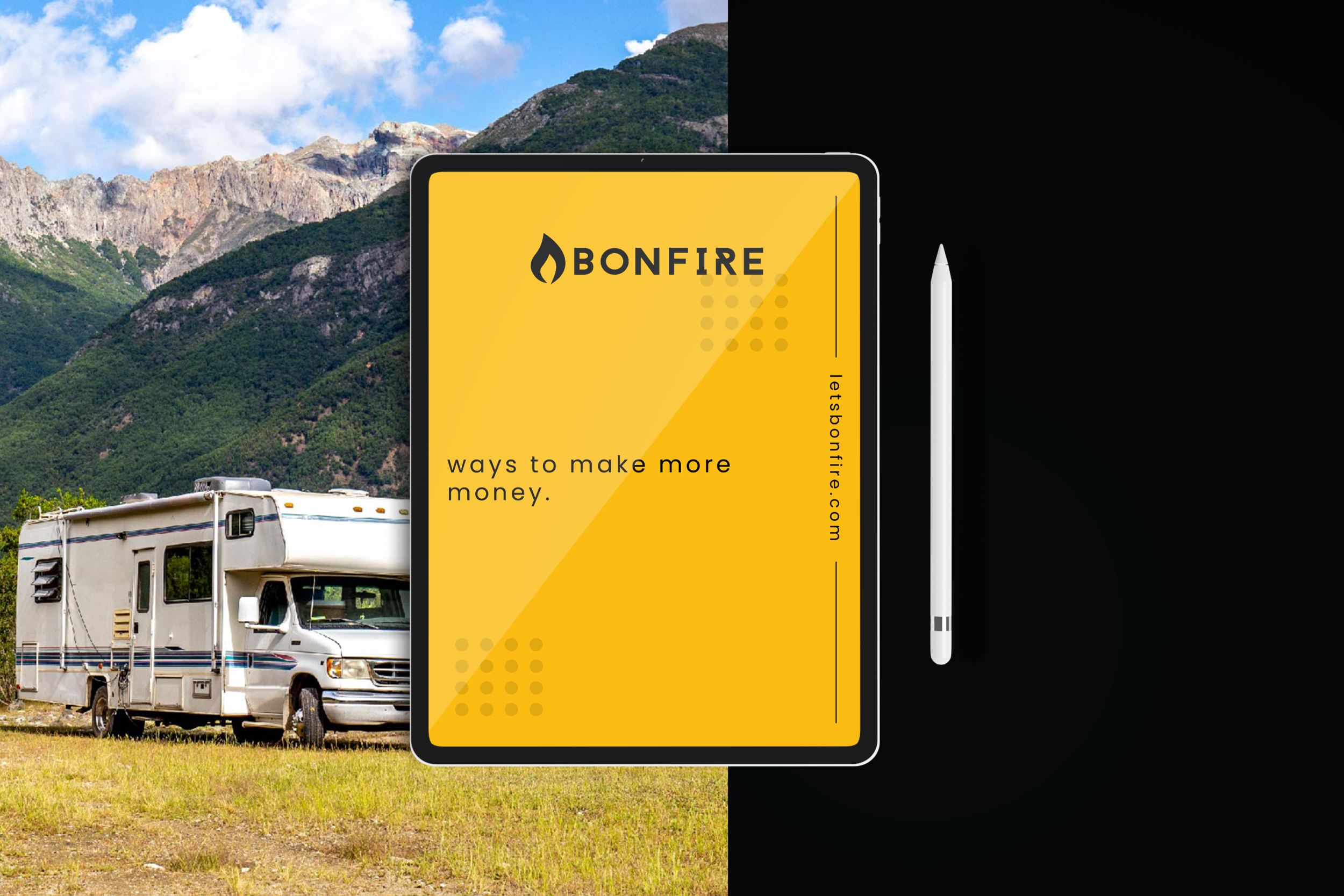The following feature changes and updates have been made to the Bonfire reservation system:
1) Booking Page Facelift & Mobile Responsiveness
2) Interactive Maps
3) Minimum Days for Holidays & Weekends/Packages
And, some random label and functional changes
-----------------------------
1) Booking Page Facelift & Mobile Responsiveness
Yes, your Bonfire online booking page has gotten a much needed facelift. It has also been adapted to a more user friendly workflow with updated features and functionality that help your guests fully complete their booking without all the guesswork. We appreciate your patience and flexibility with the previous version.
You will notice in the notes that we do have an interactive map feature. We will explain this feature in more detail in the next section.
The design of the online booking pages have changed. We got rid of the full screen background image and the Bonfire orange forms and replaced these elements with a more traditional design layout. All of the same feature elements from the previous version are incorporated into the updated design. The booking page still relies on your guests to search for an available spot based on their dates of stay and you are able to showcase a park description, a park map, and any booking restriction text.
Once your guests click the “Check Availability” button, the page transitions as usual to the list view of available sites but now also showcases an interactive map for extended usability. The sites that show on the availability list are also correlated with the interactive map icons. We have added a few additional columns to the list such as “Slide Outs” for added decision making.
Once a site is selected, the following form to complete their reservation has been merged into one single page-centered form. We have also incorporated some other labels and icons to help your guests complete the required fields and data so (hopefully) they stop calling you and telling you they don’t know what info they have to complete.
----------------------
2) Interactive Maps
***IF YOU DO NOTHING WITH THE SETUP OF YOUR INTERACTIVE MAP, IT WILL CONTINUE TO BE A MAP IMAGE THAT YOUR GUESTS CAN USE TO REFERENCE THE LOCATION OF THE SITE THEY CHOOSE. YOU DO NOT HAVE TO MAKE YOUR MAP INTERACTIVE***
You can continue to use the current map you have loaded on your Bonfire Park Settings tab in the editor.
If you want to make your map interactive, follow the directions below:
Go to the Editor -> Interactive Map tab
Add information to the fields for Area Name and Description. These fields will help you distinguish between multiple maps...if applicable.
Upload the map you want to make interactive (you can have multiple interactive maps)
Now, choose your spots assigned to that specific map. If you have multiple maps, you will need to choose specific spots. I imagine most campgrounds will just have all of their spots on one map. You can click on the “All” button. ONCE YOU CHOOSE YOUR SPOTS, one box for each spot will show up on the map image you uploaded.
Drag and drop each site name box next to the correlating site. Each name box has a green circle in the top left corner denoting where the circle will show on the map once it is live. WHEN THE MAP IS LIVE, a blue circle will appear on the map to show availability. Move the circle to the exact location you want that circle to show. Yes, the name boxes will overlap other boxes and some will be tough to see.
Once you have all your sites in the locations you want, CLICK THE SAVE BUTTON.
Repeat this process for each map area you want to upload.
Once you have your maps created, they will be live. One the online booking page, AFTER A GUEST CHOOSES DATES AND CLICKS ON “CHECK AVAILABILITY”, the following page will showcase the interactive map, as well as Bonfire’s original list feature of available sites. The list version has been expanded to include more information so your guests can make an intelligent decision.
Based on the dates your guest input on the previous page, the interactive map will show what spaces are available, denoted by a blue circle over the site area (based on where you put the circle during setup). A guest can click on that blue circle to show a hover over box with LIMITED information. The list feature will also show the selected site, highlighted on the list so your guest can reference the additional information on the list for their decision process. A guest can select the site either from the list feature OR the hover over window.
From this point, they fill out the form as usual.
------------------------
3) Minimum Days for Holidays & Weekends/Packages
Minimum Day reservations for holiday weekends and general weekends has been a feature request for awhile. Now you have it. With this feature, you can set your periods and rates to incorporate minimum stays for holiday weekend via the online booking page and ensure your guests are booking properly and you are maximizing your revenue potential for those special weekends.
The creation of periods and rates are still the same. There is now a dropdown box under that rate details of each rate that allows you to pick and choose the rule for that period.
To make full weekends (Fri & Sat) mandatory, choose the “Weekends” label in the dropbox. This will dictate that anyone trying to make a reservation via the online booking page that includes a Friday OR Saturday will need to book for both days (or include both days in their full reservation) in order to complete the reservation process.
To make a holiday weekend/period mandatory, choose the “Full Event Period” label in the dropbox. This will dictate that anyone booking a reservation that incorporates a day within this holiday period, will be required to book for that WHOLE holiday period in order to complete the reservation process. For example, if your July 4th holiday weekend period is set from July 1st to July 4th, Anyone booking from the online booking page will be required to make a reservation that, at the least, is from July 1st to July4th.
------------------------------